Why I stopped my e-mail notifications on my phone, and how you can too.
A few months ago, I decided that I needed to focus on just a few goals and minimize as many distractions as I could in order to do this. I came to realize that one of the greatest distractions that I continued to experience was email notifications coming through on my phone. |
| Photo used with permission - www.pexels.com |
So wanting to have that kind of dedicated focus in my all of my life, and prompted by the reading of The 4-Hour Workweek: Escape 9-5, Live Anywhere, and Join the New Rich, I decided to turn off almost all of the notifications on my iPhone. This has proved to be one of the most helpful productivity moves that I have made in some time. I am still answering e-mails, and I’m even using my phone to check and send e-mails. The difference is, I’m doing it on my terms and in my time, not just because I heard a ding. An added bonus is that because of iPhone’s ability to set VIPs on the e-mail, I can still get notifications from people that I deem very important (i.e. my wife)
So how do you set it up? (please note, these instructions are for iPhone users only, I’m sure that other platforms are fairly easy to change as well, a quick google search should help)
Steps to change notifications on your iPhone
- Go into Settings on your iPhone.

- Click on Notifications
- Click on mail
- Click on the e-mail account that you want to remove the notifications from.
- Turn off all the notifications (I turn mine completely off for most of my accounts)
- Go back and click on VIP
- Set the notifications for VIP e-mails to your preferred settings (you can see mine above)
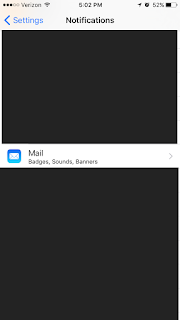


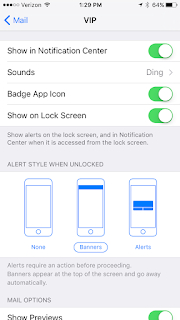
To setup a sender as a VIP (Method #1)
- Go to a mail message from that sender
- Click on the name of the sender (this will bring up their e-mail profile)
- Click on “Add to VIP”
- Your done. Now you should only receive notifications from those senders that are in your VIP


To setup a sender as a VIP (Method #2)
- On your mail app home screen click on the “i” next to VIP
- Click on “Add VIP…”
- Click on the name of the contacts that you want to add
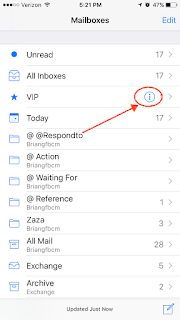
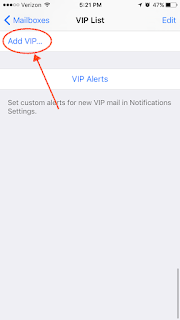
BONUS TIP
- Clicking on “VIP ALERTS” on the VIP list page will take you to the VIP notifications page in settings.
Conclusion
Turning off notifications for all but the most important e-mails coming in (i.e. your spouse or children) can help you to become more productive in other areas of your life. This one small adjustment has made a huge difference in my productivity and focus on my most important goals. I hope it will make a great impact for you as well.Question: How do you keep distractions from taking over your life? Leave a comment by clicking here.
This post contains affiliate links. Click here to learn more about affiliate links